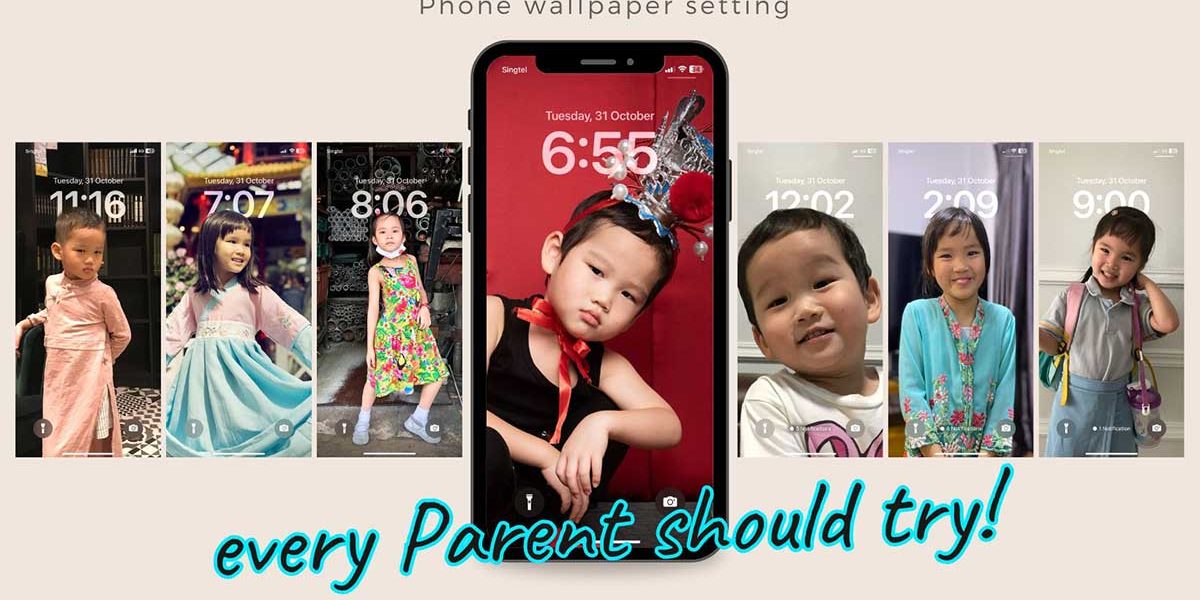My iphone wallpaper is the first image that greets me as my alarm wakes me up for the day. It’s a pre-pandemic, styled studio photograph I took of my children. 2019. Where days were filled with pre-school, playdates, and carefree adventures. (nostalgia!)
It was a time capsule from pre-pandemic days: before they transitioned from babies & toddlers to sassy schooling children. My phone’s home screen was stuck in 2019..
The phone setting I stumbled upon the other day
I stumbled upon a feature called Photo Shuffle the other day while updating my phone. I selected it and my lockscreen was immediately changed to a photograph I had forgotten even snapping of my girl (then 5-year-old) holding up her pet chicken. Scowling slightly because I made a joke about the chicken being fat enough to to be made into soup.
The magical part? It rotates and shuffle an image every hourly (or daily if you prefer).
This unexpected feature brought a wave of nostalgia and joy as I realized that my phone’s lock screen could serve as a rotating gallery of cherished memories.
Image: My daughter and her pet chicken, 2018
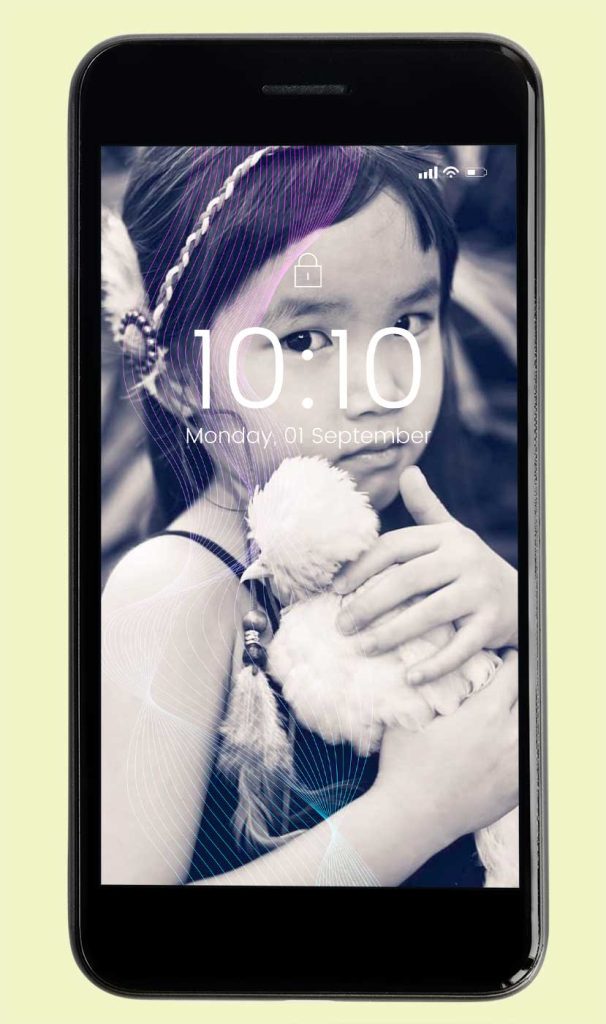
This unexpected feature brought a wave of nostalgia and joy as I realized that my phone’s lock screen could serve as a rotating gallery of cherished memories.
More than just a photo memory
I have been using this feature for over two weeks now and each time the image changed, it made me smile. I actually look forward to seeing what memory my phone is going to pull up.
That’s the power of technology. It can evoke emotions and bring back cherished memories with just a simple setting on your phone.
Now try it out yourself!
Step by Step: Try Photo Shuffle for yourself (iPhone)
- Go to Settings > Wallpaper.
- Tap Add New Wallpaper.
- Scroll to Photo Shuffle.
- Tap Featured.
- Select People.
- Select who you want included.
- Tap Done.
- Confirm Shuffle Frequency.
- Tap Use Featured Photos.
On Android phones:
The closest Android equivalent without having to download a third-party app is the Screen Saver feature. It runs through selected images or photo albums when charging, much like a digital photo frame.
- Go to Settings > Display.
- Scroll and tap Screen Saver.
- Toggle on Screen Saver.
- Tap Customize/Photos.
- Check the Photos Fill Screen or Animated Zoom Effect boxes, if desired.
- If you have multiple accounts, select which Google Photos account you want to use.
- Select which photos or albums you want to include.
- Tap Preview at the bottom to demo how your images will look on screen.
That’s it! I hope this features bring you as much joy as it brings me!